Your Definitive Guide to Email Templates
Welcome to the ultimate guide for creating and formatting Email Templates!
Loft provides the capability to create & format your templates several different ways as outlined in our Key below:
TEMPLATE KEY
Email Body | A template can be created for use as an email body for frequent communications, saving time on composing individual messages for each deal. |
| Preset Email | Frequently used reports, such as Admin Reports and CDAs, can be populated and generated as PDFs for email distribution. |
Google Doc | The below templates can be converted to a Google Doc for advanced formatting through our Google Integration. |
Quick Links
Email Body
Preset Email
Google Doc
Formatted Google Doc
Email Body
Loft offers the capability to create email body templates both on the fly (in the deal) and in your Email Templates menu, significantly reducing the time required to compose emails to your intended recipients. By combining this feature with our preset templates you can streamline your communication process, ultimately saving valuable time. Please note, these templates are unformatted but can be formatted using Simple HTML/markdown, see the section 'Formatting Email Body Template' on how.
ADDING EMAIL BODY TEMPLATES
You can find the preset Templates under in the 'Email Templates' Menu, found under your Brokerage Menu.
Click the green 'Add email template' button
Click the 'New' button
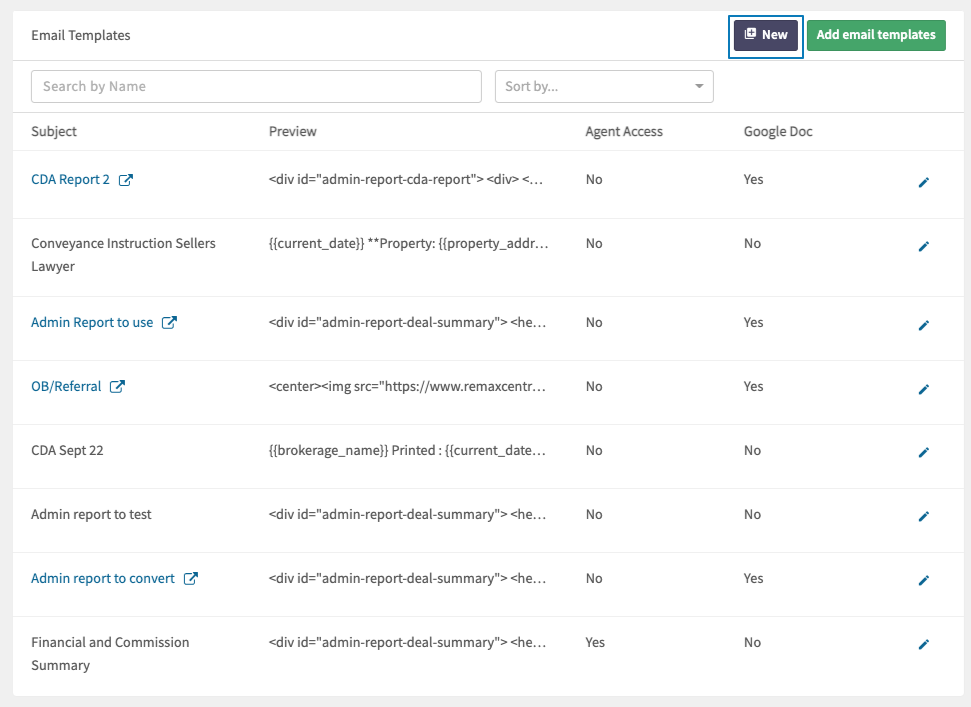
Add Name/Subject - Name your TemplateSet Agent Access - Allow your agents to access Email Templates to usePlease note, if you don't want your agents to have access, this setting must be checked BEFORE you save your Template.Write Tab - Compose your email.
Don’t know where to start? Copy and paste our commonly used email body templates into the Write tab of the composer using Additional Sample templates these templates can be formatted further using HTML/Markdown, head to the Formatting Email Body Template section to learn more.Preview Tab - Preview your composed email +Images - Use HTML Code to add Logo or images to your email, Learn more on how to add a logo to your Template.
+Tags - Use tags to pull in deal details in your email, Find common tags in our quick access tag doc or view all tags here.
Click Save - Save your changes
If you want more complex formatting options, you'll need to convert your template to a Google Doc - Learn how to convert your Email Template to a Google doc
FORMATTING EMAIL BODY TEMPLATE
Basic HTML/Markdown formatting can be done to stylize your templates. Learn more about Markdown
CREATING EMAIL TEMPLATES IN A DEAL
If you'd like to add templates inside of a deal, use the Share button and write a template.
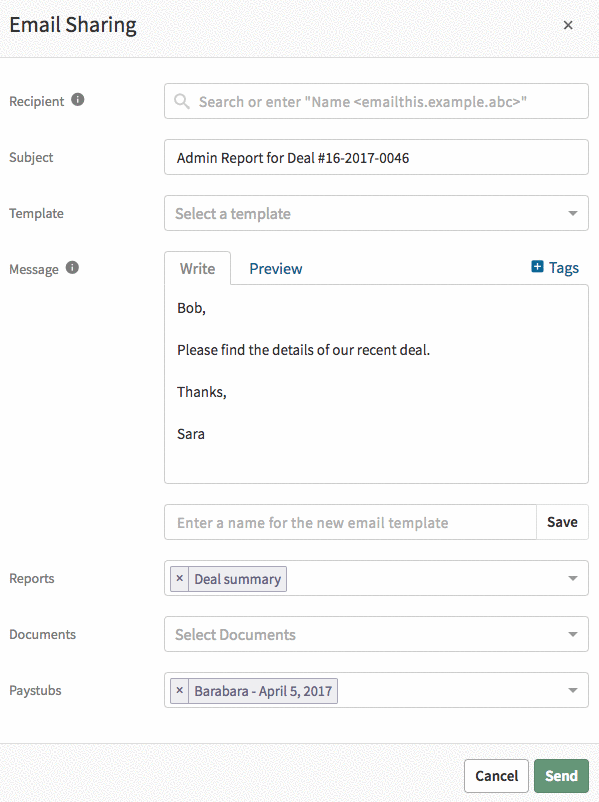
- Click the Share button.
- Compose your email in the Write tab in the Message Section (use tags for field merging, see screenshot) or Find common tags in our quick access tag doc or view all tags here.
- To preview the value click on the Preview tab.
- To save this email as a template, fill in 'Enter a Name' field for the new email template.
- Click Save.
Preset Email
Loft provides a bundle of preset templates for your convenience. These preset templates are commonly used by Brokerages and focus on Deal & Financial reporting to cooperating agencies. These templates can be used as both an email body or generated as a PDF attachment. Please refer to the Main article's 'Template Key' to learn the difference between the two options.
These Templates include the following:
- Deal Summary - Provides the data provided in the deal's Detail and People's pages only.
- Commission Summary - Provides the data listed in the Deal Summary and the Deal's Commission and Allocation pages only.
- Financial Summary - Provides the data listed in the Deal Summary and the Deal's Financial page only.
- Admin Report - Provides all templates above in one report.
- Commission Disbursement Authorization Report - This report is primarily for US users and provides payout details for Escrow & Title Agencies.
ADDING PRESET TEMPLATES
You can find the preset Templates under in the 'Email Templates' Menu, found under your Brokerage Menu.
Click the green 'Add email template' button
You can find the preset Templates under in the 'Email Templates' Menu, found under your Brokerage Menu.
Click the green 'Add email template' button
Select/Deselect the Template(s) you want to populate and use. Please note, these templates are unformatted but can be formatted using Simple HTML/markdown, see the section 'Formatting Email Body Template' on how.
FORMATTING A PRESET TEMPLATE
Basic HTML/Markdown formatting can be done to stylize your preset templates. Learn more about Markdown
USING A PRESET TEMPLATE IN A DEAL
A template can be used as both an Email body or as PDF attachment.
Email BodyClick the share button and choose your template name in the 'Email Template' field in your Email Sharing popup modal.Don't forget to fill in any essential fields needed to send your email :)PDF AttachmentIn the Share modal, choose the template in the 'PDF Attachments' field. Don't forget to fill in any essential fields needed to send your email :)
Enjoy 🙌🏻
Google Doc
Loft provides the ability to convert any of your Email Body and Preset Templates into a Google doc, using our Google integration, to further customize your templates. You can also use our pre-formatted Google Docs Templates, for your convenience! See the last tab called 'Formatted Google Doc' to get access.
INTEGRATE WITH GOOGLE
To convert or create template using Loft's Google Integration, you must first integrate Google in Loft. To do this, follow the steps in this article
CONVERT TEMPLATES TO A GOOGLE DOC
Head to your Email template page under your Brokerage menu.
Click on the pencil next to the email template you want to convert.
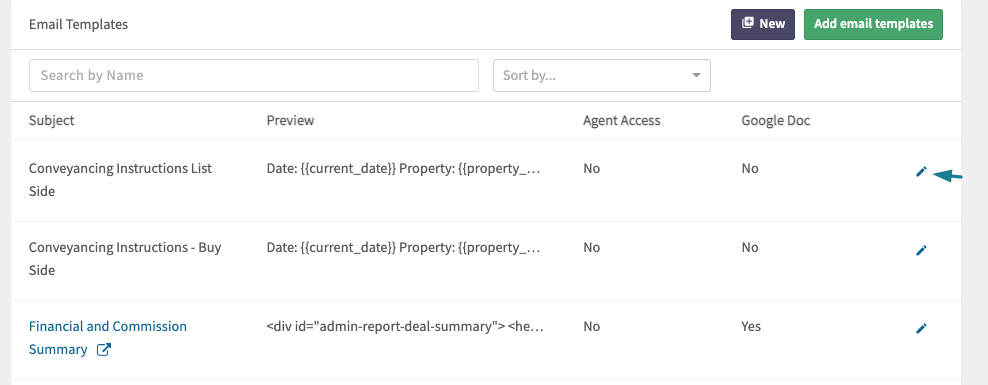
Click the Create Google Doc button. This will create the email template as a Google Doc so that you can harness Google Docs formatting options.
Successful Google Doc Conversion will be recognized by the Template name turning from grey-tone to a blue clickable link, this link will redirect you to your Google doc for further customization or editing. Please note, once a template has been converted to a Google Doc, editing will be done on the Google side and not via the pencil next to the Email Template name.
CREATE GOOGLE DOC TEMPLATE
Converting existing templates is the quickest way to create a google doc, but sometimes it's easier to use our pre-formatted templates and just create a google doc template or just create one from scratch (if that is your sort of thing 😅)
Head to your Email Templates page found under the Brokerage menu
Click 'New' button.
Name the template and leave the rest blank.
Click 'New' button.
Name the template and leave the rest blank.
Click Save.
Follow the steps in the 'CONVERT TEMPLATES TO A GOOGLE DOC' section to convert to a Google Doc.
Click the Google Doc link.
Create your Template there OR copy a pre-formatted Template into the blank Google Doc. See the 'Formatted Google Doc Templates' tab for the Templates.
SHARE GOOGLE DOC TEMPLATE
You can now either generate your newly converted Google Doc Template as a PDF to preview it prior to sending and/or Share it as an attachable PDF in an outgoing email in a deal.
CONVERT TO PDFHead to the deal's 'Admin Reports' menuClick the 'Generate Report' buttonIn the 'PDF Attachments' field, select the Google Doc Template (or any of your Templates) from the dropdown. Please note, you can select multiple templates in this field!
Click Generate.!!IMPORTANT!! The dropdown field only displays your first 10 templates, so your templates exceed that amount, please use the search functionality by placing your cursor into the field and typing the name of your template.
PREVIEW GENERATED TEMPLATE
To preview your newly generated template, expand the 'Show me' line.Click Generated Template Link. Please note, depending on your browser, this will either open up in a new tab or be instantly downloaded. Please refer to your Browser's link opening policy.ATTACH PDF TO OUTGOING EMAILClick the 'Share' button in the deal.Select a template to attach in the 'PDF Attachments' field. Don't forget to fill in any essential fields needed to send your email :)Click Send.
UNLINKING YOUR GOOGLE DOC
If for any reason you want to unlink your templates from Google Docs, just simply click the pencil next to the template you want to unlink and click 'Unlink Google Docs' to convert the template back to its original state. Please note, this will remove any customization you've done.
Click Save.
Enjoy 🙌🏻
Formatted Google Doc
Short version overview: https://docs.google.com/document/d/15EoqTIAsPDelYKB020xKs7r8YjfAhJlre8uq8SJJTYQ/edit?usp=sharing
Once you’ve converted an email template to a Google Doc (refer to the "Google Doc" tab for instructions), you can access it by clicking the blue link. If you're creating a brand-new template, the email template’s "Write" tab would have been left blank, resulting in an empty Google Doc. You may then customize the template to suit your specific business needs. Whenever creating Google Docs, note that the document will be stored in the Google Drive folder associated with the email being used. If you have multiple users that will need to have access to your Google Docs, please ensure you use the Google Doc 'SHARE' feature to ensure others in your brokerage also have access to the Google Doc templates you are creating.
Once you’ve converted an email template to a Google Doc (refer to the "Google Doc" tab for instructions), you can access it by clicking the blue link. If you're creating a brand-new template, the email template’s "Write" tab would have been left blank, resulting in an empty Google Doc. You may then customize the template to suit your specific business needs. Whenever creating Google Docs, note that the document will be stored in the Google Drive folder associated with the email being used. If you have multiple users that will need to have access to your Google Docs, please ensure you use the Google Doc 'SHARE' feature to ensure others in your brokerage also have access to the Google Doc templates you are creating.
However, starting from scratch is not required. We offer several pre-formatted templates that you’re welcome to use as-is or modify to create your own. If you choose to use one of our templates, please follow the step-by-step instructions below to ensure a smooth copy-and-paste process and optimal results.
STEP BY STEP
Watch our 2 min vid on how to copy & paste our formatted templates
Open your Google Link in your Email templates page (all blue links will be a link to your Google Doc)
Set your Page Set up Margins
Head to File/Page setup menuPlease ensure that the document sections are configured as specified below as the default settings are the same, with the exception of the margins, which are set to 1" on all sides by default. For ease of use in future documents, you may choose to set these configurations as your default by clicking 'Set as default'
- Select 'OK' to save the changes.
- Click on the template you want to copy over
- In the opened Formatted Template
- Click CTRL (PC) or CMD (Mac) + A to select all
- Click CTRL (PC) or CMD (Mac) + C to copy all
- In the Blank New Google Doc
- Click CTRL (PC) or CMD (Mac) + V to paste all
See video above for a more detailed walkthrough
You can click on each Template image to be redirected to its corresponding Google Doc Template. Please note, these are out of the box ready but you may still need to change tags, replace logos, colours, etc. Refer to our Quick Reference tag article and our full tag list for the full comprehensive list. Don't forget to bookmark those links!
FORMATTED TEMPLATES
FORMATTED ADMIN REPORT | UNFORMATTED ADMIN REPORT |
FORMATTED CDA | ESCROW/TITLE SETTLEMENT REPORT |
RENTAL INVOICE | DEPOSIT RECEIPT |
Related Articles
Email Template/Google Doc Template FAQ
Article Navigation can be found to the right of this article or via the buttons below Add Logo to Email Template Google Doc Share Access Copy & Paste Templates Adding a Logo to Email Templates (not Google Templates) Go to your Company's website that ...How to create a Google document in Loft47
HEAD TO INTEGRATIONS & CONNECT GOOGLE DRIVE Head to your Profile>Settings Click the Connect to Google Drive button CONVERT EXISTING TEMPLATES TO A GOOGLE DOC ...Report and Email tags - quick reference
Below are the following tags that can be used with in any reports or email templates: ADMIN REPORT TAGS Deal Details Deal # {{deal_number}} MLS # {{mls_number}} Sellers {{seller_1_name}} {{seller_1_organization_name}} {{seller_1_single_line_address}} ...Office Admin Role and Permissions
These Administrators will have the equivalent of Agent-access with a few extra options to assist in creating, reviewing, and processing deals on behalf of the office. These Admins will only have access to view Agents and deals within their assigned ...Google Integration Set Up
Setting up Google Docs exports: Head to your Profile>Settings page Click the Connect to Google Drive Button Chose the google account you’d like to connect to: While Google is reviewing our application (usually takes 6 to 8 weeks) you’ll see this ...