Paying out and taking payments - Payment processors
Pay your Agents:
You can use either Zum Rails or Payload to pay your Agents. In this help article, we walk through the process using Payload; however, the workflow will be the same with Zum Rails.
You can use either Zum Rails or Payload to pay your Agents. In this help article, we walk through the process using Payload; however, the workflow will be the same with Zum Rails.
Payload Turn around times
All payment processed after 4 PM PST (7 PM EST), will be considered a next day processing and the payment may take 2 business days
All payment processed before 4 PM PST (7 PM EST), will be considered same day processing and the payment will take 1 business day
If your agent is being paid out the first time, it can take up to 2 business days to process and pay.
Once paid out, your agents will receive an email from payload (alerts@payload.com) notifying them of their received funds.
Zum Rails Turn around times:
These will depend on which payment methods are chosen by your Brokerage. For more information on Zum turnaround times, please check here: https://docs.zumrails.com/payments/payment-rails
Taking Payments from your Agents
If your agent's have outstanding invoices, such as desk fees, etc., but don't have any upcoming deals, you can now recover outstanding invoices in-app!
Paying Deals
- Head to your Deal’s Payout Commission Page
- Select Payload in the ‘Pay Directly With’ dropdown
- Click Pay or Pay All button
- Choose yes to close deal or No if you want to be redirected to your deal’s Transaction page
- Head to your Integrations/Payload (Zum)/Pending menu
- Click the Make Payment button on the deal you want to pay your Agent on
In the next prompt:
Choose your Processing account you want to pay your agent from in the ‘Processing Account’ field
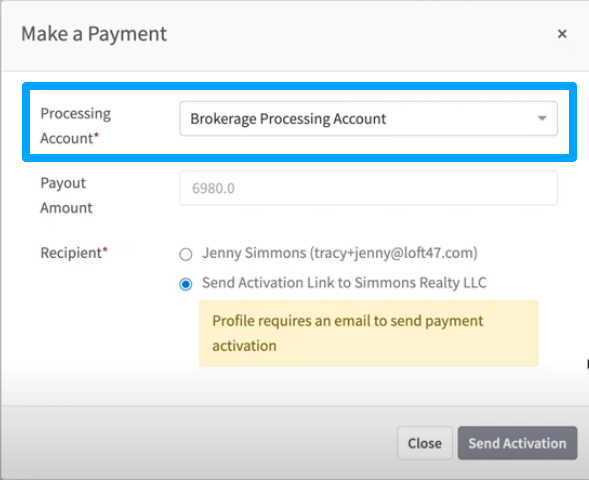
Agent without bank account setup
Select the Recipient. Please note, if an agent has not set up their bank account in Loft, payment processors will need to send them their Activation. Click Send ActivationAgent with bank account set upFollow the same steps above and click Make Payment
Agent Payable to a Company/Organization Name
If your agent is payable to their org bank accountFollow the same steps above but make sure your agent’s org contact has a UNIQUE email address so that they can be sent their activation link as you CAN NOT set up a payment account in an organization’s contact.
Email from Payload/Zum
If your agent did not set up their bank account in Loft, and you chose the Send Activation option, this is an example of what your Agent might receive in order to connect or set up their account.
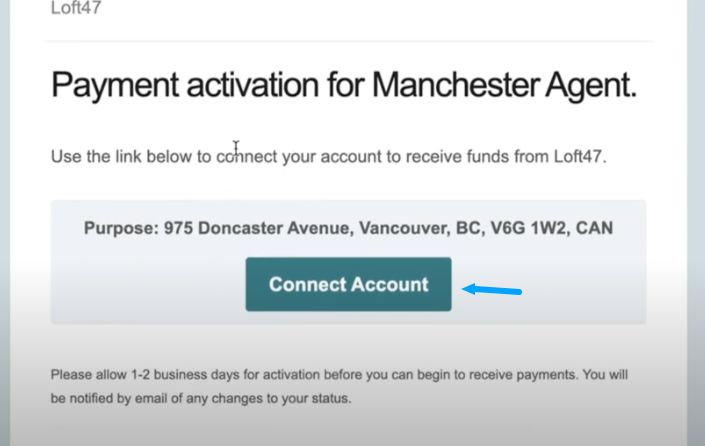
They will need to click the 'Connect Account' button and follow the prompts and complete the form and click Submit.
Once submitted, the account will be connected. Please note, it may take up to 2 business days for activation and before your Agent will receive payments. For more information on Paying out Third Party Payables or Mentor Fees, Read more here https://support.loft47.com/portal/en/kb/articles/payload-28-11-2023
Viewing Paid Transactions
Once paid, you can view your transactions via the Payload(Zum)/Transactions menu
Here you can Filter & Download your transactions for easier reconciliation.
Zum Rails fees
Zum Rails does not charge a monthly fee. Please see this article on the fees charged by Zum for transactions: https://support.loft47.com/portal/en/kb/articles/getting-started-with-zum-rails
As the Brokerage, you can decide which payment methods you'd like to use based on their turnaround time here: https://docs.zumrails.com/payments/payment-rails
As the Brokerage, you can decide which payment methods you'd like to use based on their turnaround time here: https://docs.zumrails.com/payments/payment-rails
Payload fees
Payload charges a monthly fee of $10 USD & $1.50 USD or $10 CAD + $2.00 CAD per transaction.
You can view all charges from Payload via the Payload/Payload Fees menu.
Here you can view your monthly charges by filtering by month/year
Related Articles
Payment Processing - Troubleshooting & FAQ's
There are a few common issues that may occur when using a payment processor that require troubleshooting. Locked payment status - this may occur if there is a delay between clicking the Payout creation in Loft47, and the time it takes to send / ...Paying Mentor fees, Third Party payouts, and Agent Savings with Payment Processors
!!Important: Please read before proceeding. Third-party payments from payment processors CAN NOT BE REVERSED, so please make sure everything is correct before you finalize a payment. Loft47 offers several options for processing payments and ...Getting Started with ZUM RAILS
Zum Rails offers an excellent alternative for paying and receiving funds. Now available for both our USA and Canadian clients! They provide low transaction rates and a dedicated portal to expand and enhance your options for Agent billing. They offer ...Deposits using payment processors
Request a deposit via Payload or Zum Rails. You can use either Zum Rails or Payload to pay your Agents. In this help article, we walk through the process using Payload; however, the workflow will be the same with Zum. Please note that requesting ...Getting Started with PAYLOAD
In Article Navigation can be found to the right of this article or via the buttons below Fees Set Permissions Setup Account Map Account Loft47 has embedded the payload.co payment gateway to offer direct payouts to agents for their commission on ...